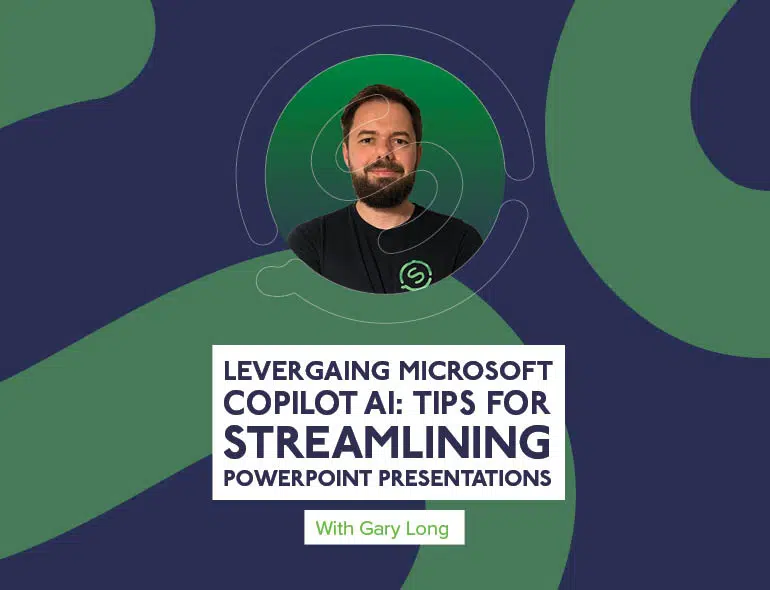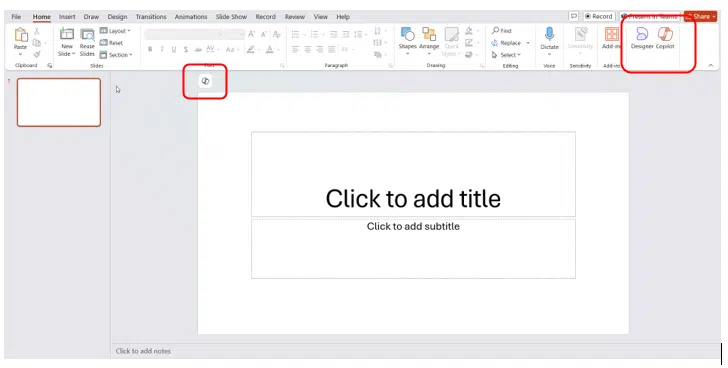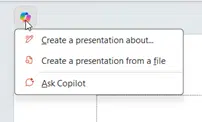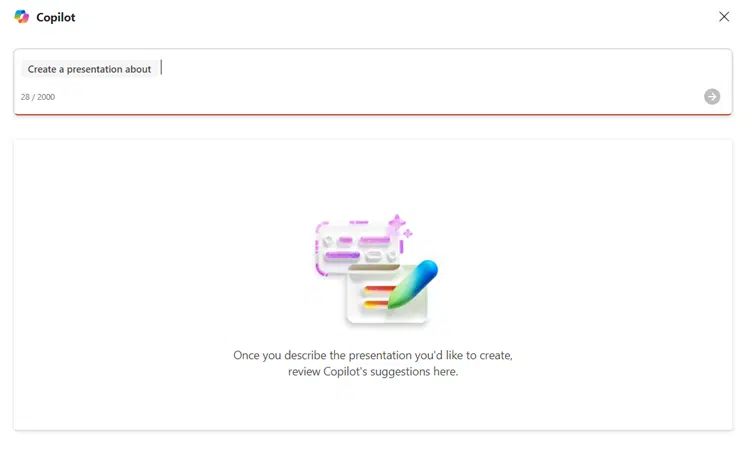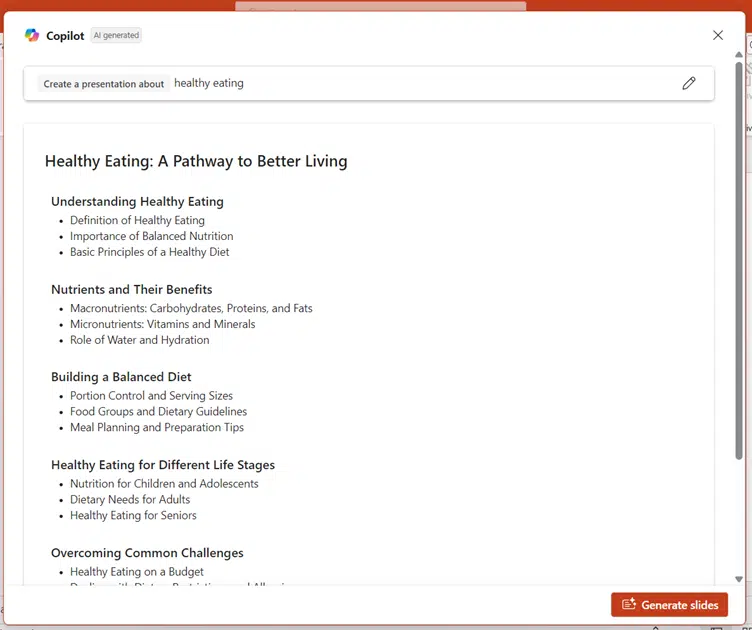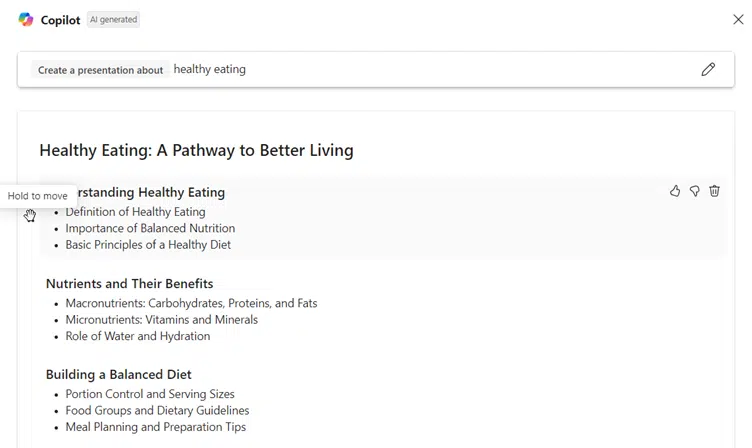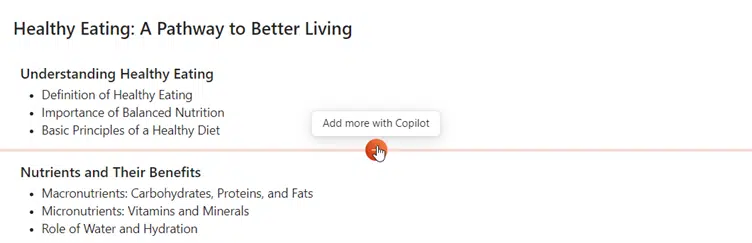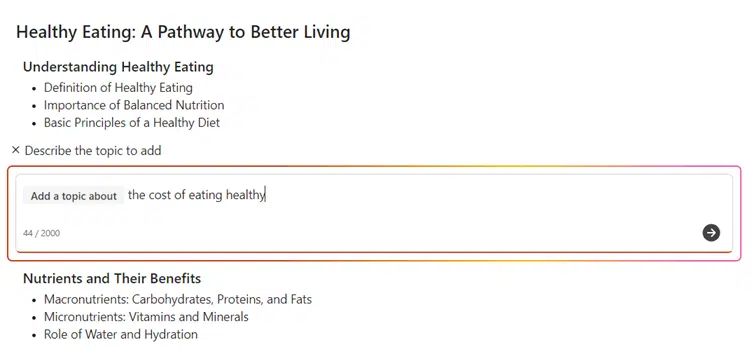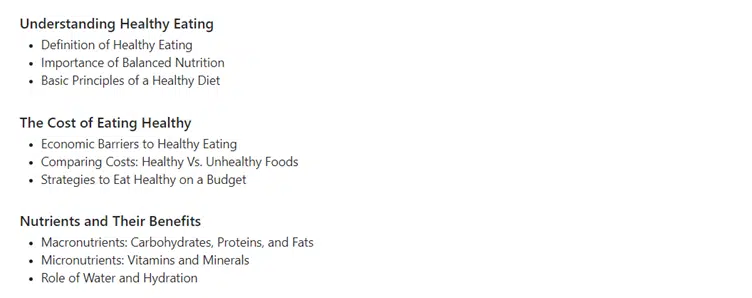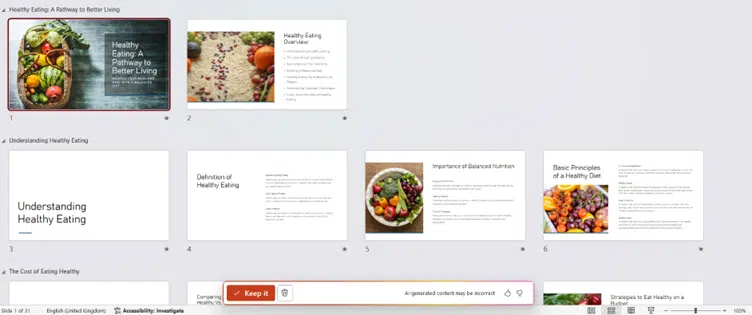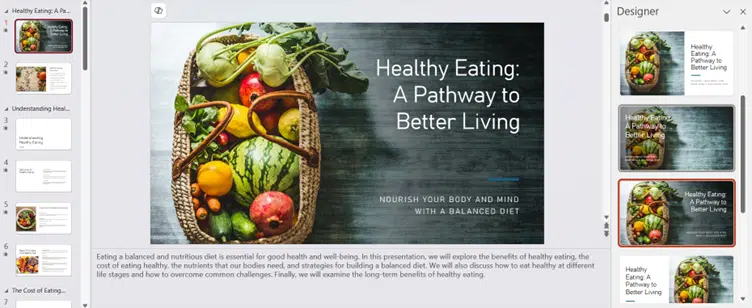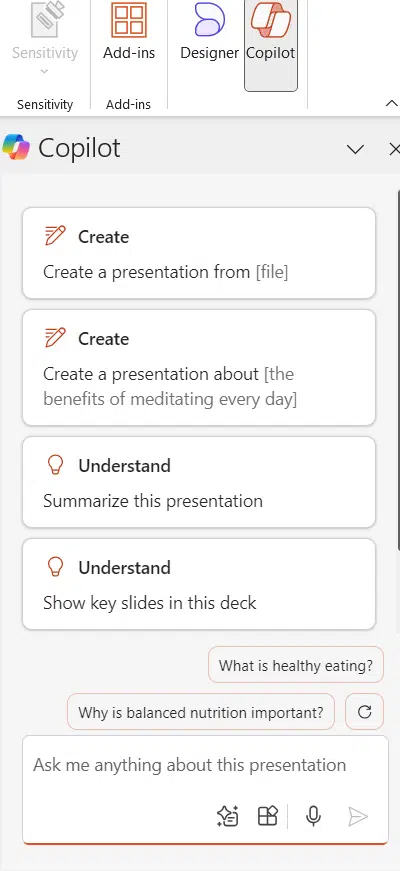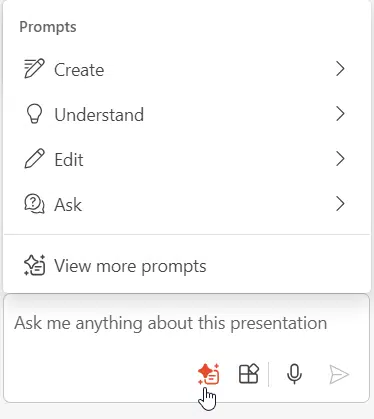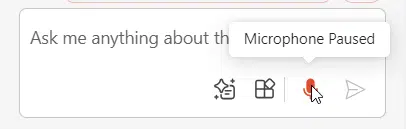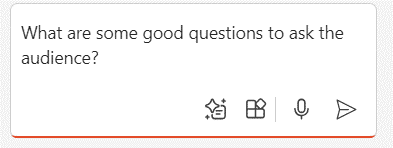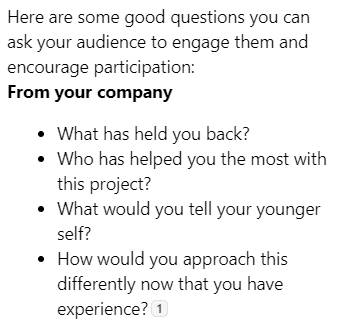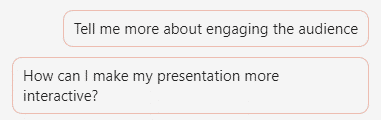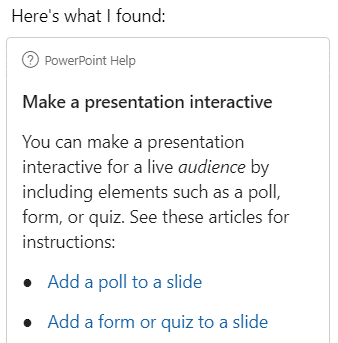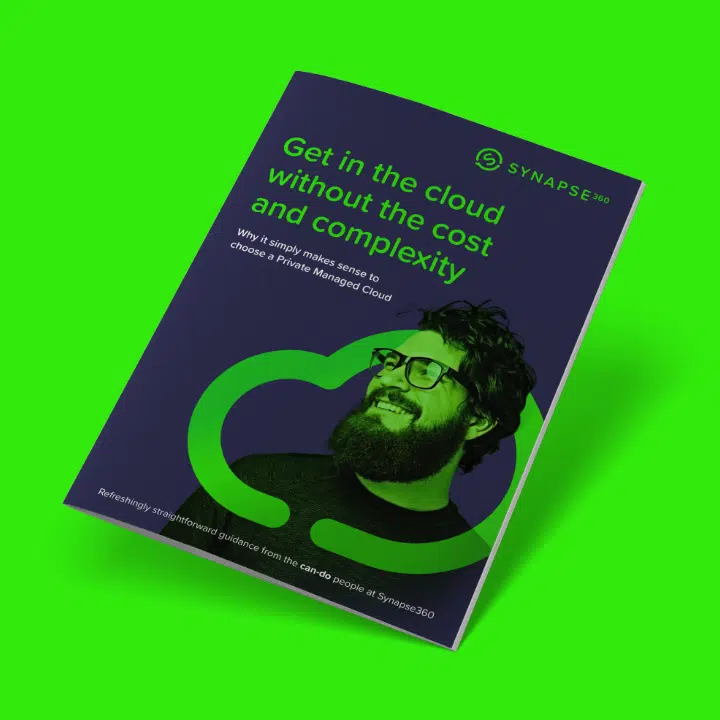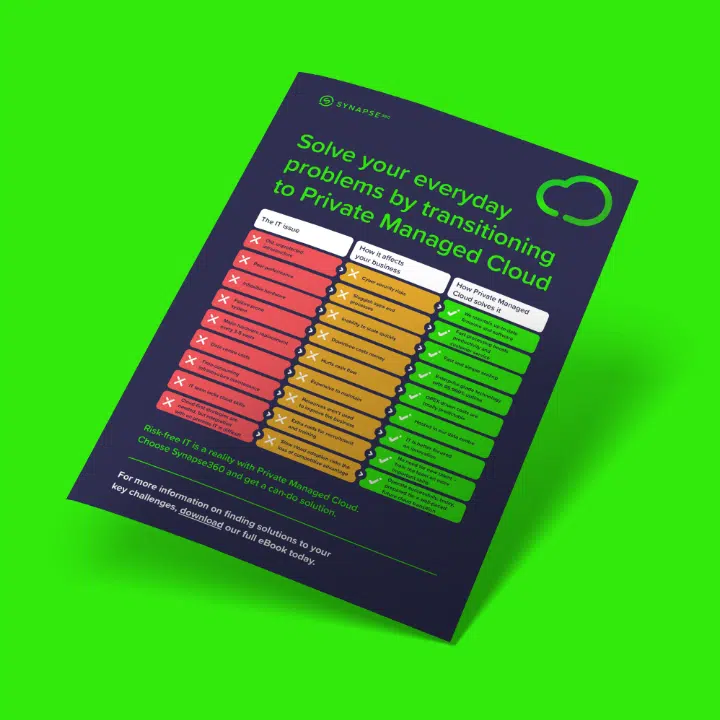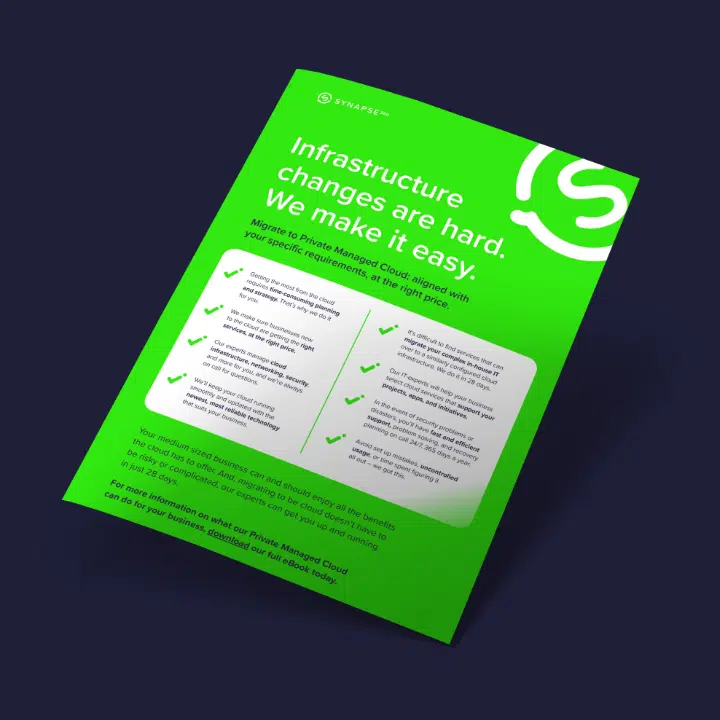In this next instalment of my insights series, I’m excited to explore how Microsoft Copilot is transforming the way we create presentations. As Gary Long, Infrastructure Engineer at Synapse360, I’ve seen first-hand how this innovative tool is revolutionising our interaction with Microsoft Office apps, enhancing both efficiency and creativity.
In this article, we’ll walk through how CoPilot can help you develop a comprehensive deck of slides, complete with relevant images and key information, all in a fraction of the time it would usually take. By simply providing prompts, CoPilot will guide you in crafting polished slides that serve as a strong foundation for your presentation.
Let’s dive into how CopPilot can elevate your presentation-building experience, step by step.
Pre-requisites
The first step is to make sure you have the correct licensing for Copilot to show in your M365 apps. You need one of the following:
- Microsoft 365 Business Basic
- Business Standard
- Business Premium, E3, E5, F1, or F3 subscription
AND
- Microsoft 365 Copilot
If you don’t have these and would like to find out how to get yours book a call with our sales team here.
Let’s begin with a new PowerPoint presentation and here we can see the Copilot available in the top right to open the prompt or for a new presentation we’ll select the smaller icon above the blank slide:
From here we’ll select ‘Create a presentation about….’
Now we have a prompt to enter what we’d like the presentation to be about
For this example I will prompt Copilot to assist in generating a presentation about healthy eating. We see it has provided some summaries on what the slides will cover.
Before we generate the slides, we can move them around to re-arrange the order
Or we can add more
Here I will prompt Copilot to add in slides regarding the cost of eating healthy
And we see here the new slides:
Now we’re happy with the topics covered, we’ll select Generate Slides at the bottom
Now we have an idea of what the slides will visually look like.
If we are happy with this, we’ll click Keep it
And if we double click on the first slide and open Designer, we can change the way the slide looks
Note: the slides are developed with more information for each one at the bottom
Let’s open up Copilot from the top and see what prompts we can provide to further expand on our presentation.
We have view suggestions for prompts
And we can also prompt via microphone
If we ask Copilot to respond with some good questions to ask the audience
You’ll see it will provide a number of questions you can look to include
Or if we take the suggested prompt to make the presentation more interactive
It will provide some useful tips on how we can achieve it
We can also ask Copilot to provide some speaker notes
SUMMARY
So in this article we have used Copilot to assist in content generation using the prompts we provided. Copilot generated a base deck of slides with information, topics, images and layouts to get us started.
We used design to change images and the layout of individual slides.
We also asked Copilot to provide questions we can use with the audience; tips on how to make the presentation more interactive; and to provide speaker notes to ensure the speaker covers all of the points and stay on track during the presentation.
Copilot can streamline your PowerPoint workflow by automating slide creation, incorporating relevant images, and providing a polished starting point for your presentations. If you would like to find out more about CoPilot simply click here to fill out this form to book a call with our team today.